いま、大人気の家庭用ゲーム機器「SONY Playstation4」通称「PS4」
そのPS4でYouTubeを見る事が出来ると皆さんはご存知でしょうか。
また、ある方法を使えばゲームの進行状況を生配信できるようです。
簡単に動画編集もできちゃいます。
その方法について紹介していきたいと思います。
PS4でYouTubeを見るためにはどうすればいいの?
PS4でYouTubeを見るにはどうすればいいのでしょうか。
実は非常に簡単に見る事が出来ます。
まずPS4を起動させ、ホーム画面中央にある「PlayStation Store」を開きます。
これは、YouTubeアプリをダウンロードするためYouTube公式アプリを探す必要があるからです。
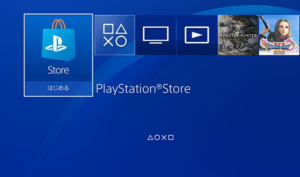
YouTube公式アプリをアプリトップからダウンロードをするだけでYouTubeをテレビ画面上で楽しむことができます。
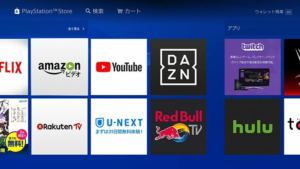
ダウンロードは比較的高速でできるので、ストレスなくYouTubeを楽しむことができます。
スマホの小さい画面では楽しめない動画も大きな画面で楽しめるようになります。
あなたがPSVR(注)を持っていると、VR画面でYouTubeを堪能できます。
注>PS VRはPlayStation 4の魅力を高め、ゲーム体験をさらに豊かにするバーチャルリアリティ(VR)システムです。
googleアカウントを登録すればさらに使える?YouTubeをもっと楽しむ!
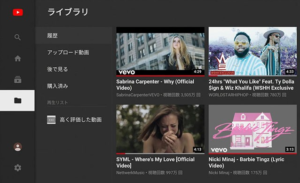
通常、YouTube動画を見る時はスマホもしくはPCで再生する方が多いと思います。
当然、PS4で見る時でも他の環境で使っているアカウントを使いたいと思う人は多いと思います。
実は現在使用しているYouTubeのアカウントを使いPS4でそのままログインする方法があります。
これで普段スマホなどでみているYouTuberの動画をそのままPS4を通してテレビ画面でみることができるようになります。
まずは、googleアカウントを取得しましょう。
YouTubeはあのgoogleの子会社です、googleアカウントを使う事でYouTtube動画をみたりコメントを書いたりが可能になります。
アカウント登録をしないでYouTubeを見ているという方も多いと思いますがgoogleアカウント登録をすると
「動画投稿」
「プレイリスト作成」
「評価コメント」
「おすすめ動画表示」
「クローズド・キャプション用のファイルの追加」
「年利制限動画の視聴」
などが可能になります
できればパソコンでgoogleアカウントの登録をしましょう。
スマホでも出来ますが少し煩雑かもしれません。
でも、スマホでYouTubeアプリを起動、googleアカウントでログインすればスマホからも好きな動画をお気に入りに入れたりが可能です。
では、PS4でgoogleアカウントログインを説明します。
PS4でYouTubeアプリを開き、ログイン画面に移ります。
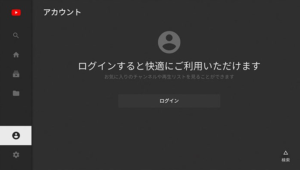
ここで、ログインを選択。
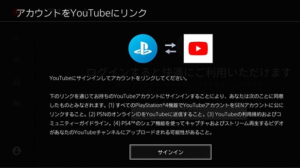
「アカウントをyoutubeにリンク」と書かれたこの画面の下「サインイン」と書かれた選択があります。
選択肢は一つしかありませんので、サインインを選びましょう。
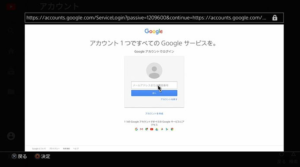
メールアドレスとパスワードを入力する画面に移ります。
ここでメールアドレスとパスワードを入力と、以下の画面になり、「PlayStation Networkが次の許可をリクエストしています」と表示します。
これらを許可すると「チャンネル名は何にするのか」という画面が出てきてそこからチャンネル名を登録することになります。
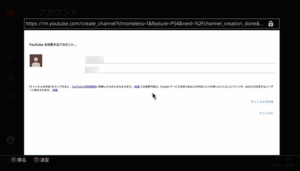
ここで登録が完了になればスマホやPCで見ているYouTubeをPS4でも見ることができるようになります。
PS4からYouTube配信ができる?
PS4からYouTube上にゲームを生配信する方法があります。
まずゲームプレイ中にコントローラーの「シェア」ボタンを押すと「ゲームプレイをブロードキャストする」という選択肢がでます。
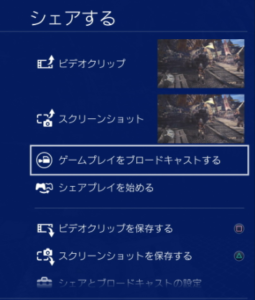
「ゲームプレイをブロードキャストする」を選択すると「どのサービスでブロードキャストしますか?」という選択肢がです。
選択肢
「ニコニコ動画」
「Twitch」
「YouTube」が表示されます。
「YouTube」をクリックします。
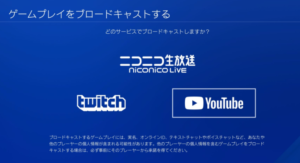
これで、ゲーム生配信実況動画が投稿できるようになります。
「YouTube」を選択すると、下記の画面に飛び「ブロードキャストを始める」の選択肢がでてきます。
さらにコメントを選んだり、ツイッターなどでリンクをシェアしたりすることができます
ここで「ブロードキャストを始める」という選択を押すと配信開始ということになります。
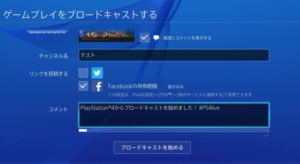
配信する前に一つ注意事項があります。それはマイクの有無を確認をしましょう。
声付きでゲームをプレイしたいのであればマイクを付けましょう。
音声が入る事で、ゲームの進行の説明やリアル感がでてより多くの視聴が望めます。
配信中に配信を辞めたい場合はシェアボタンを押しましょう。
シェアボタンを押すと、配信はストップします。
ブロードキャスト設定というボタンがでてきますので、ここを選択するとさらにその後の選択肢が出て、ここで「ブロードキャストを終了する」を選択します。
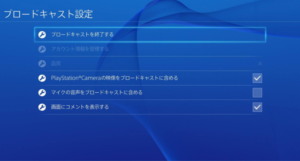
これで配信は終了することができます。
なお、配信した動画はYouTubeにそのまま残ります。
一つの動画として保存されるので注意して下さい。
YouTube以外にも世界最大のゲーム配信サイト「Twitch」にも投稿を行うことができます。
TwitchはYouTubeよりも生配信に特化したサイトで、著作権違反などでチャンネルそのものが停止されるYouTubeと違いTwitchの方が比較的自由にできます。
シェアボタンでの撮影は、YouTubeでそのまま生配信するだけではなく、録画してゲーム動画編集の素材にも使えます。
つまり生配信をしなくてもそのまま、動画素材として使えるということです。
PS4でYouTube動画を編集することができる!?

生配信が可能なことはみなさんにもわかったていただけたと思います。
YouTubeに投稿されている普通のゲーム動画のように編集した動画を投稿するのであれば、何をすれば良いのかはわかるでしょうか。
恐らく古いゲームマニアの人であればパソコンを通して編集していた方も多いのかもしれません。
実は、あるPS4アプリを使用することで簡単に編集可能です。
そのアプリの名前は「シェアファクトリー」です。
これを使うことで、YouTubeでよくあるゲーム実況動画のような動画を創りだすことが可能です。
この「シェアファクトリー」はどのように使うのでしょうか。
ゲームや映画を購入できるPSストア内で検索して「シェアファクトリー」を探してみましょう。
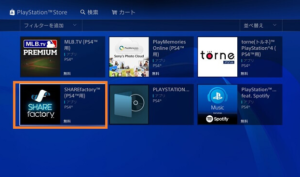
そして、これをダウンロードしてインストールされれば完了です。
では、編集するにしても素材はどのように集めれば良いのでしょうか。
答えは簡単です、前項でもあるようにシェアボタンは実はゲームプレイ最中の録画でも使用することができます。
シェアボタンで録画したゲームプレイ時の動画を使い、素材を集めてから編集に移りましょう。
こうした集めた素材は『クリップ』といわれます。
では、動画編集はどのようにして行えばいいのでしょうか。
最初に動画製作を行うための「プロジェクト」を作ります。
この「プロジェクト」はパソコンの「フォルダー」に近い存在です。
はじめて作る場合は「新規のプロジェクト」を開き、1から動画製作を始めましょう。
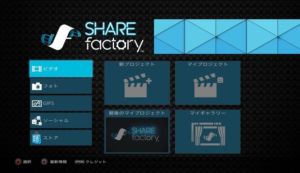
次に「テーマ」の選択をしましょう。
テーマは動画のオープニングとエンディングで流れる映像で、詳しく分けると
“イントロ、タイトル、アウトロ、エンディング”
に分かれます。
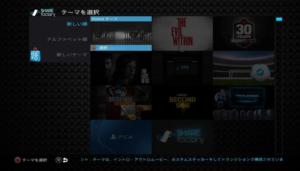
その後は素材になる『クリップ』で、この動画製作をするうえで“使用するもの”と“使用しないもの”を選別し編集していく作業に移ります。
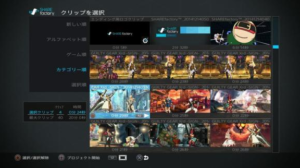
使用するクリップを選んだら、□ボタンを押しプロジェクトを開始しましょう。
プロジェクトを開始すると以下のような画面になります。
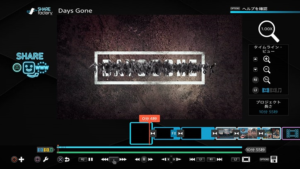
この画面では、様々な編集ができるようになります。
現状のままだと、途中でブツ切りになって非常に視聴し難い不親切な動画になってしまいます。
ですので“クロスフェード”をつけて、自然な編集に変えましょう。
○印のボタンを開き、サイドメニューから「トランジションを追加」を選び、挿入しましょう。
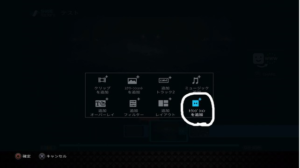
トランジションは素材と素材の間をつなぎ40秒ほど“クロスフェード 注”するものです。
注>ある映像や音声を徐々に弱めて他の映像や音声に移し変えること
これを使用しないとブツブツと画面が変わってしまう不親切な映像になってしまうので気をつけましょう。
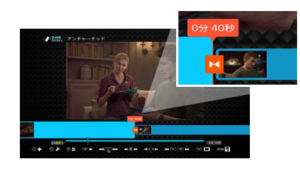
これ以外にも様々な編集テクニックがありますが、基礎的な動画はこれで完成です。
完成した場合は×ボタンを押して、編集モードから戻りオプションを押して作った動画を保存しておきましょう。
その後、保存した動画をキャプチャーギャラリーからシェアボタンを押してアップロードしましょう。
もちろんYouTubeアカウントとPS4アカウントが連携していれば、YouTubeにもアップロードは可能になるので、いろんな動画をアップロードしていきましょう。

