PS4(プレイステーション4)でスクリーンショットを撮る方法について皆さんはご存知でしょうか。
PS4を持っていてもスクショ(スクリーンショット)を撮る方法はわからない。
そんな方もおられるのではないでしょうか。
今回はPS4でどのようにしてスクリーンショットを撮るのか、またはスクショを応用した様々なテクニックについて検証していきたいと思います。
どうやってスクショをとるの?
では、どうすればPS4のスクリーンショットは撮れるのでしょうか。
その方法はとてもシンプルです。
コントローラーにある“シェアボタン”と“△ボタン”を同時に押すだけでスクリーンショットが保存できるようになります。
撮影、保存されると画面に「スクリーンショットを保存しました」というメッセージが表示されます。

これでスクリーンショットを撮る事ができました。
ところが、これ以外にも方法があります。
それは上記の方法よりもシンプルです。
その方法は非常に簡単で“シェアボタンを長押し”するだけでスクリーンショットが撮れます。
撮影されると画面左上にカメラのアイコンがでてくるので、これが現れるとスクリーンショットを撮る事に成功したことがわかります。
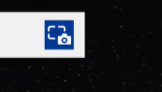
他にも“シェアボタン”を押すと「スクリーンショット」という選択肢がでるのでそこを押すだけでもスクリーンショットは撮れます。
あとはあなたのこだわりで様々なスクリーンショットを試してみましょう。
よりテクニカルにうつせる裏技がある?
ゲームのスクリーンショットを撮るのにも、激しい動作をしている画面や風景が動いている画面でなら、スクリーンショットを撮るにしても非常に粗く乱れてしまうことがあります。
そんなときでも綺麗に鮮明な写真として保存できるやり方が実はあります。
それはビデオクリップをスクリーンショットするというやり方です。
方法は非常にシンプルで、まず“シェアボタン”を押して「ビデオクリップを保存する」という選択を選びます。
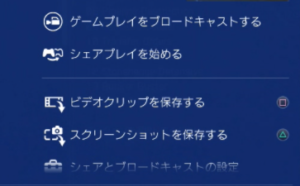
このビデオクリップで少し、動画を保存した後、そのクリップを再生させます。
後に上記で説明したスクリーンショットの撮影方法を使い、好きな所で撮影するとより鮮明で綺麗なスクリーンショットを撮影することができます。
ツイッターやFBにとったスクショをアップできる!?どうやるの?
次にせっかく撮ったスクリーンショットをどうすればSNSに挙げる事が出来るのでしょうか。
この方法はPS4とツイッターをリンクさせるというものです。
まず初めにコントローラーも“シェアボタン”を押すと、「シェアする」画面が開き、そこから「シェアとブロードキャストの設定」タブを選択します。
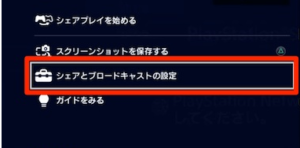
次に「他のサービスと連携する」という画面に移ります。
この画面から撮影したスクリーンショットを他のSNSに挙げる事が可能になります。
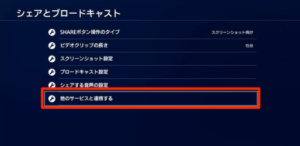
「他のサービスと連携する」を選ぶと、様々なSNSやサイトにリンクできるようになるので、そこからフェイスブックやツイッターなどのSNSを選び連携するようにしましょう。
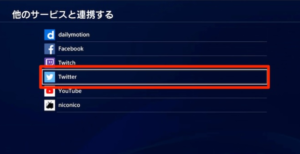
今回は例として「ツイッター」を選びます。
フェイスブックでも結果やり方は同じなので覚えておきましょう。
ツイッターを選ぶと「アカウントをツイッターにリンク」という画面に移りますので、そこでログインボタンを押しましょう。
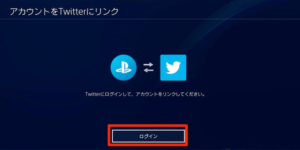
次はツイッターのアカウントにログインさせます。
ログイン画面に移ると、PCで見るようなツイッターのログイン画面になるのでメールアドレス/パスワードを入れます。
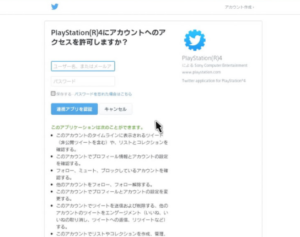
メールアドレス/パスワードを入れて、ログインすると再び「アカウントをTwitterにリンク」という画面になりログインに成功した事がわかります。
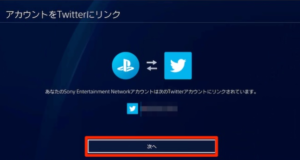
これでPS4とツイッターをリンクさせることに成功しました。
次に保存したスクリーンショットの画像をツイッターにアップロードさせます。
まず初めに、“シェアボタン”を押して保存したスクリーンショットを確認、「スクリーンショット」のタブを押しましょう。
すると「スクリーンショットをシェアする」という画面になるのでそこから「ツイッター」を選びましょう。
この操作は他のSNSでも同じです、Facebookでもシェア可能になります。
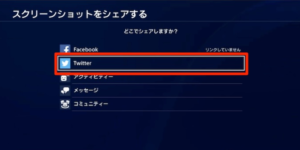
ツイッター選ぶと、スクリーンショットをツイッターでアップしたり、コメントを書くこともできるようになります。
コメントを書いたり#ハッシュタグを付けて「シェアする」ボタンを押すとツイッターに自分のスクリーンショットをアップできるようになります。
USBメモリーを使えばPCで編集したり保存できる

せっかく写したスクリーンショット、もう少し画像を加工したい場合はどうすれば良いのでしょうか。
実はこれもかなり簡単です。
PS4にUSBメモリを指し込み、そこに画像ファイルを選んでコピーする、これだけでOKです。
方法は以下のようになります。
- PS4にUSBメモリを接続。
- PS4のホーム画面からキャプチャーギャラリーを開き、スクリーンショットのタブに行く。
- コントローラーのオプションボタンを押して「USBストレージ機器にコピーする」を選択する。
- コピーしたい画像を選び、コピーする。
これだけで撮ったスクリーンショットがUSBメモリ内に保存され、あとは自由にPC上の画像編集ソフト、フォトショップやペイントなどで編集できるようになります。
撮ったスクショを壁紙にする方法
次にお気に入りのスクリーンショットを壁紙にするにはどうすれば良いのでしょうか。
まず、ホーム画面から設定の画面に移りましょう。
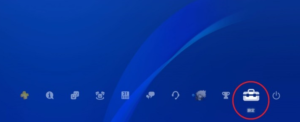
この設定の画面を開くと複数の選択肢が現れるので、その中から“テーマ”タブを開いてみましょう。
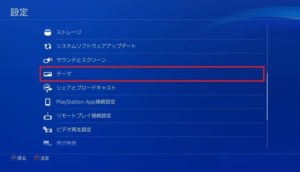
この“テーマ”タブを開くと、画面は「テーマを選ぶ」「文字の影」になり、「テーマを選ぶ」を選んで進みましょう。
すると、このような画面になります。
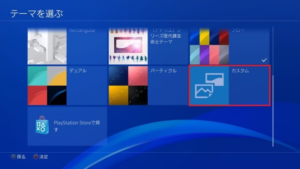
そこから「カスタム」を選び、保存した“画像”を選ぶを選択し、任意の画像を探しお気に入りのスクリーンショットを壁紙にしましょう。
画像を選び、「適用する」を選べば壁紙として採用されます。
通知アイコンを消す方法
スクリーンショットを撮った際に、画面右上にカメラのアイコンが付く時があります。
このカメラアイコンは「スクリーンショットを撮りました」と言う意味ですが、これが入っては、せっかくのスクリーンショットが台無しになってしまいます。
このカメラアイコンの消し方をご紹介いたします。
この方法もシンプルなのですぐに覚えることができると思います。
まずメニュー画面を開き、次に設定タブを押し、その中の「お知らせ」欄から「スクリーンショットの撮影時」という項目のチェックボタンをはずします。

たったこれだけでスクリーンショットのカメラアイコンを消すことができます。
これで無駄な物が写らない綺麗なスクリーンショットを撮る事が出来るようになります。
カメラアイコンがないと、より画像が大きく臨場感が出るのでおススメです。

